
Screen readers announce everything on a web page and within applications. All static text is spoken, including paragraphs of text, headings and lists. Screen readers also announce additional information, such as text, descriptions for images, visually hidden text and the names of landmark regions (for example, the main header banner and footer) when browsing web content.
For example, when opening our site as experienced with a screen reader, you will hear:
“Link – skip to main content, Visited link, graphic [describes graphic], Main navigation landmark, list with seven items, visited link, Home, visited link, Blog, visited link, Pricing, visited link, Contact Us, visited link, Accessibility Statement, visited link, Privacy, visited link, Terms, visited link- Out of list.” and this is just for the heading menu.
The next part you would hear is:
“Main landmark Heading level; 1, Making Your Website Compliant with the American Disabilities Act is a vital and simple process that could also save thousands of dollars in lawsuits!” as it reads our main heading.
Screen readers will not only announce the name and role of the element, but its current state as well, for example if you navigate to an unchecked checkbox and then check it, you will hear:
“Checkbox document, checkbox not checked. I have read the terms and conditions, Checked.”
The basic navigation for people who use a screen reader is the same as that used by keyboard users in general. The Tab key is used to navigate to the next focus-able element, such as links, buttons or form inputs. To move backwards you use Shift Tab, Enter, is used to activate links, Enter or Space to activate buttons. The Arrow keys are used to navigate static content such as text, as well as to interact with components such as menus tab panels, sliders select, dropdowns and groups of radio buttons.
Beyond the basics, however, people who use a screen reader have many more keyboard commands at their disposal. Where sighted people will visually scan a page then make decisions about where to navigate to or what to concentrate on screen, reader users will do the same, but with keyboard commands. Though they will often be slightly different keyboard commands, people tend to use the same general strategy for exploring navigating and reading content.
When opening a web page screen, readers will automatically read the page from top to bottom, starting with the page title, though it’s common for people to stop the screen reader and explore the content for themselves. A common strategy is to scan a page using headings or landmark regions, then use other keyboard commands to explore relevant content in more detail. This enables people to understand the overall structure of content before deciding what to do next.
For example, a screen reader user may navigate between the headings on the page until they find one that seems to present the content they’re looking for, then they’ll use more keyboard commands to read the subsequent content, activate a link or perform some other task.
Probably the most common setting people change is the rate of speech output. Many people who use screen readers on a daily basis, listen to the speech output very fast!
This is similar to how someone who is sighted might skim read or read fast in their head. The output speed is almost impossible to follow for people unaccustomed to screen readers, a very impressive skill!
Our software makes it easier for people to view your site. With a few button clicks, one to enable Blindness mode so it can interact easily with screen readers, the Text to speech mode, which has a more pleasant voice than most screen readers, and Mute Sounds so there are no interfering noises. Plus other modes such as Highlight Focus/Links/Titles/Hover for those with partial sight are very helpful.
To find out more about our accessibility software and all the modes available, just click the accessibility button.
Read Next: How to make a website accessible – Want to make your website accessible but think it’s complicated?
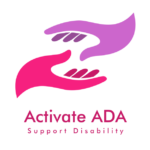
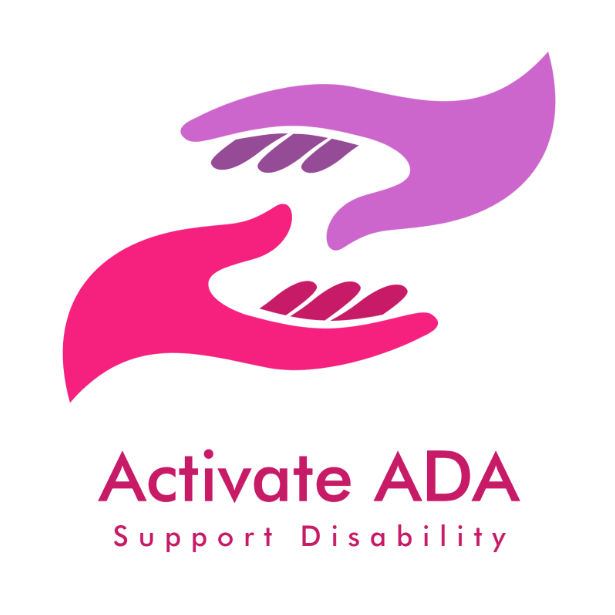
2 Responses